So the sorting of music files on my flash drive has drove me nuts on this car since I've gotten it. Unfortunately I couldn't really find any information about how it sorts the files. After doing a bunch of digging, I found I a utility specifically designed to fix sorting, so the files appear alphabetically, like you would expect, rather random way it appears. (It's actually not random, it has to do with creation times)
While this really is a single command that fixes this. I wanted to make sure it was detailed enough that someone who wasn't computer savvy could follow it and successfully fix their flash drive. Especially since it's a Linux utility.
Anyways, there are probably tools for Windows that do this, but I use Linux, and you can boot Linux from a flash drive, without installing it, and without harming or touching your system, so, my instructions will be using Linux.
To create a bootable Linux flash drive you can use Unetbootin, which you can download for free here (Your other option would be to burn the ISO straight to a DVD and skip the unetbootin step):
https://unetbootin.github.io/
For Linux, I'm using Linux Mint Cinnamon, You can download for free here:
https://www.linuxmint.com/download.php
Then run unetbootin (yours will look a little different, I'm running it in Linux):
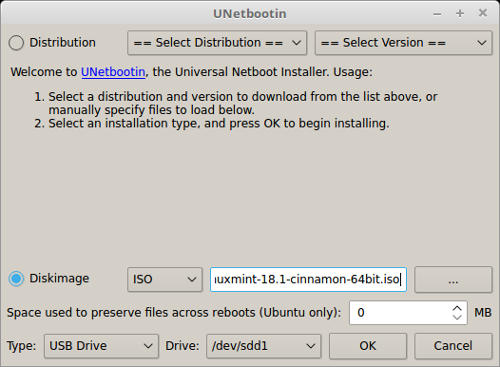
Point it to the Linux ISO, and tell it where an empty flash drive is. It will erase everything on the flash drive. Afterwards you can load whatever you want on the flash drive. However be aware when booting Linux from this drive you can't access what is on the drive (at least not by normal methods).
After this has successfully completed, reboot the PC, and boot from the USB drive. Your PC will boot into Linux.
Next we need to install the fatsort program. You need to open up the "start menu" and open the "synaptic package manager". You can find this stuff in the menus, however the easiest way to get to these items is to just start typing the name of the item. See below:
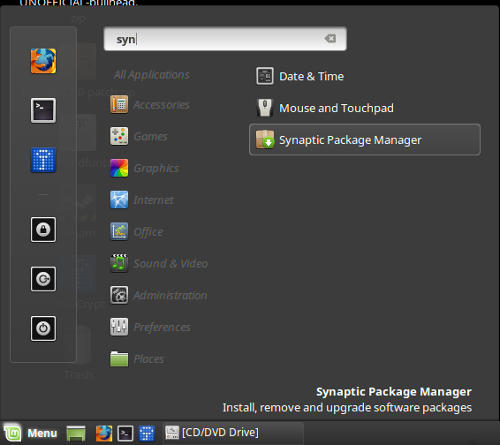
Search fatsort, click the box, choose install, and then click apply. It's that easy it will download everything that's need and install.
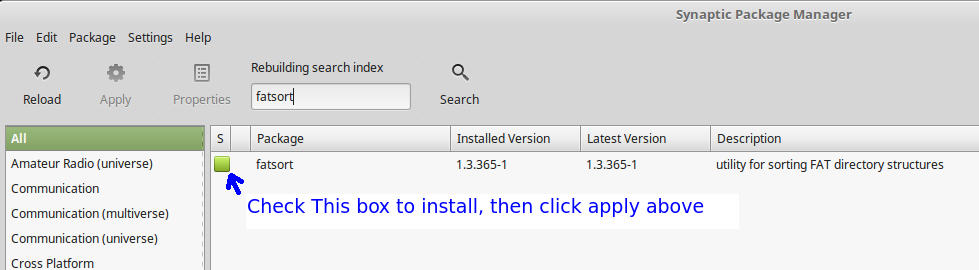
Once synaptic package manager is done, click ok, and close it out. Next insert your flash drive into your PC. Or if you use a SD card, insert the SD card, or plug the SD card reader etc in now. Again open up the menu and now we need to open up "disks" to figure out which device the drive we need to sort is.
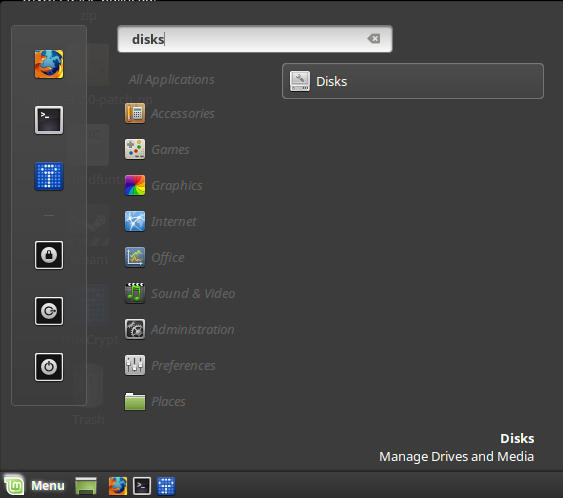
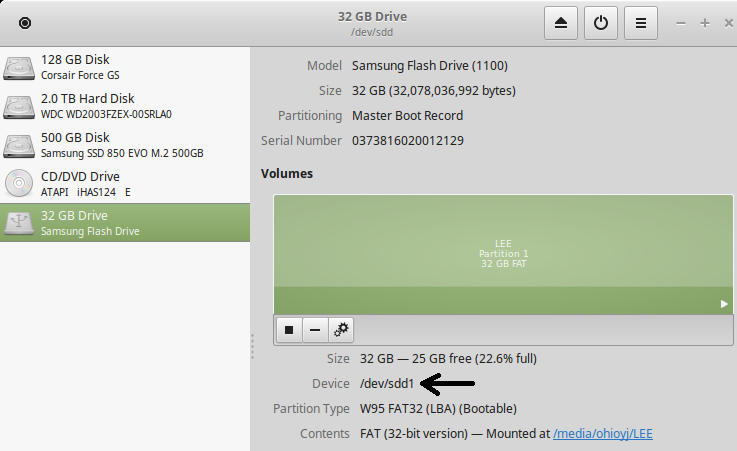
Ok in this image, my flash drive I can see the device is /dev/sdd1. This is what I need to know. Note, sometimes your flash drive might have two partitions. You might run into a flash drive that has a very small partition say a 1-4 MB partition at the beginning that might be /dev/sdd0 you don't care about this, you just care about that larger one. If there are two click on the larger area and note what it says.
Now we have the information we need to actually sort the files. Time to open up a terminal window:
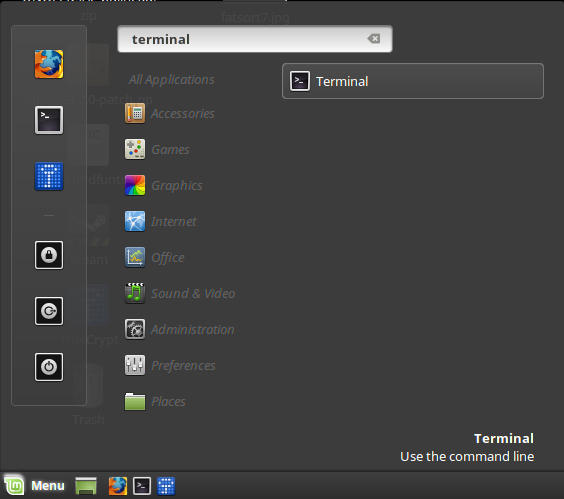
Now run sudo fatsort -f /dev/sdd1 <-- /dev/sdd1 should be whatever information you found in disks
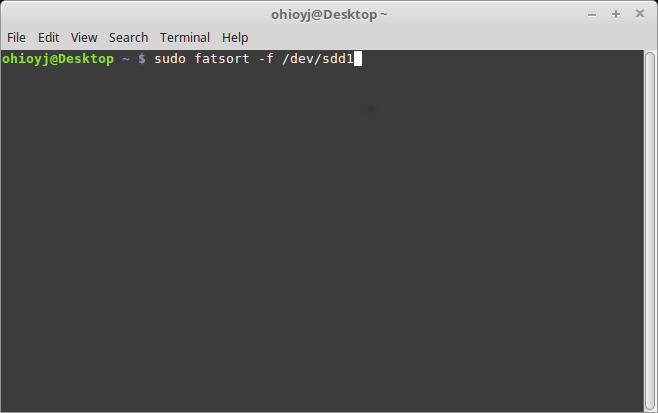
Note the -f option forces fatsort to sort the drive even if it's mounted. Fatsort otherwise will just complain about the drive being mounted. If you dismount a flash drive, fatsort won't be able to see it at all.
**--2023 Update Edit--**
-In some newer versions of Linux fatsort will not work with the drive mounted, even with the -f option. If you run into this unmount the drive using the information found in disks:
sudo unmount /media/ohioyj/LEE
Then run fatsort:
sudo fatsort -f /dev/sdd1
**--End Edit--**
Once you are done, you can safely dismount the drive (as always don't just remove it). You can power down your PC, and remove both flash drives safely. Once both flash drives are removed, when you turn back on your PC, Windows will boot as normal.
Now when you insert your flash drive in the car, your music files should now be in alphabetical order like you would expect, rather than the random order they appeared before.